You can select and drag (say) a 5 second portion of the Event clip into your project. This is a virtual clip, because it does not physically move into your project. Your project just maintains a reference back to the real clip and the in and out points.
OK on to your question.
Lets say you take the whole real clip of 15 seconds into your project. You can select a portion of the clip and select EDIT/SPLIT CLIP. At this point, you have a 15 second real clip in the event file, and 2 or three virtual clips in the Project file. If you split the clip with a selection where either the left or right of the yellow border is on the far left or right of the real clip, you will get two clips. If neither the left or right sides of the yellow border are touching the borders of the real clip, you will get 3 virtual clips.
Join Clips reverses this operation. If it is more convenient for you to deal with the split clips as one clip, you can select them both, and EDIT/JOIN and they will be virtually back together.
Lets do this in frames.
The 15 second clip 'A' in the event file has 15x30 = 450 frames.
In the project, it will say something like 'Go find Clip A in Event X, and bring me frames 1 through 450.'
When you split the clip, the Project will say, for example, 'Go to Event X and bring me frames 1 through 200, and then bring me frames 201 through 450.' These two virtual clips will play back-to-back, so on playback you can't tell they are two clips.
When you Join the clips in the project, the project will say, take these two clips from event x that go from frame 1 through 200 and frames 201 through 450, and represent them as a single clip from frames 1 through 450'
But let's say you split the clip so that it is three clips..frames 1-150, frames 151-223, and frames 224-450. Further, let's say that through your edit, you deleted the middle clip. So frames 151-223 are no longer in the project (but they still are on the real clip in the Event).
In this case, it does not make sense to 'Join' clips 1 and three.
Clear as mud?
- Imovie How To Clip Video
- How To Split Video Clips In Imovie Software
- How To Split Video Clips In Imovie
- How To Split Video Clips In Imovie Online
Jan 22, 2009 3:20 PM
- In the iMovie app on your Mac, skim to the beginning or end of a clip in the timeline that you want to extend or shorten. Do one of the following: Extend the clip: Drag the edge of the clip away from its center. To extend a clip, there must be unused portions of the clip available. Shorten the clip: Drag the edge of the clip toward its center.
- For information purposes, I am using iMovie 10.1.4 with El Capitan, and am able to split a clip in either the middle or top row. In other words, the 'Split Clip' selection is not grayed out either in the Modify menu or in the drop down menu that you get when you Control click on a video clip in the time line.
- Step 2: Choose the clips you want in your iMovie. The next screen taps into all the video and photos that are stores on your iPhone organised by 'Moments', which should mean that events are sorted.
Home > Articles > Home & Office Computing > Entertainment/Gaming/Gadgets
␡How to split a video in iMovie Alternative on Mac (macOS 10.13 High Sierra included) Step 1: Launch Filmora Video Editor Download and install Filmora on your computer and then launch it to get to the main interface. And click on the 'Create New Movie' to start video splitting.
- Trimming Movie Clips
Imovie How To Clip Video
How To Split Video Clips In Imovie Software
This chapter is from the book This chapter is from the book
This chapter is from the book
As you develop your movie project in iMovie, you'll find that you need more control over the clips in the movie timeline. iMovie has advanced editing tools that enable you to precisely control the duration and orientation of the clip and to correct problems with the recorded video. You can quickly delete or rotate clips in the timeline and split a movie clip into two clips. iMovie can also correct shaky or blurry video caused by the camera being moved too quickly when recording the video.
Trimming Movie Clips
When you adjust the starting and ending frames of the movie clips in the timeline, you are trimming a clip. iMovie lets you zero in on a frame-by-frame view of your video so that you can precisely set your starting and ending frames for each clip in the movie timeline.
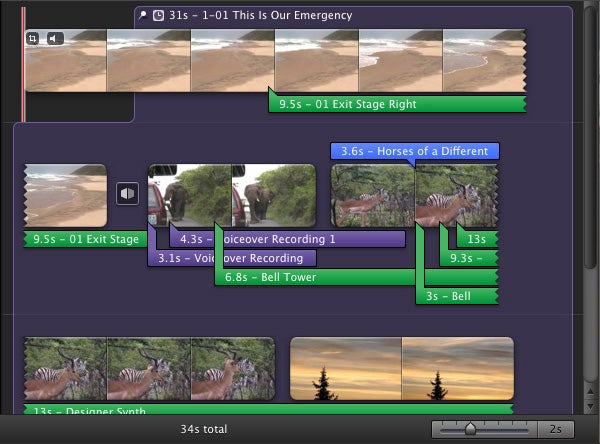
When you select a clip in the timeline, iMovie displays a skimmer and a playhead for previewing and playing the video. Use the skimmer to preview your clips frame-by-frame, and then set the exact starting and ending frames for your clip and trim the clip. iMovie has a few different ways to trim a clip. One way is to trim the clip directly in the movie timeline.
How To Split Video Clips In Imovie
Add a clip from the Event Browser to the movie timeline by double-clicking a clip to select it in the Event Browser, and then dragging it into the movie timeline.
How to print screen video capture. In the movie timeline, select the clip to trim by clicking it.
Move your mouse pointer anywhere in the selected clip and the skimmer displays. Move your mouse pointer left or right (don't click and drag) to skim through the video. The Viewer displays the video as you skim through the video of the clip.
To adjust the starting or ending frame of the movie, position the mouse pointer on the left or right border of the clip. The pointer becomes the Trim tool, as indicated by the double-headed arrow. Click and drag to the left or right to adjust the starting or ending frame of the clip. A time adjustment displays indicating the amount of time you are deleting or adding.
Use the Clip Trimmer
To precisely edit a clip in the movie timeline, iMovie has the Clip Trimmer tool. The Clip Trimmer edits clips frame-by-frame so you can set exact starting and ending frames for your video.
Double-click a clip in the Project Browser to display the Clip Trimmer.
Skim the video of the clip by moving the mouse pointer into the Clip Trimmer so the skimmer displays. Move the pointer left or right to skim the video of the clip. The Viewer displays the video.
Position the mouse pointer on either the left or right border of the clip. This displays the Trim tool. Click and drag left or right to adjust the starting or ending frame of the clip.
To adjust what video is shown in the trimmed clip, move your mouse to the center of the trimmed clip, then click and drag left or right to reposition the clip's video to the new duration created by the starting and ending frames. Your pointer turns to a double-arrow filmstrip tool.
When you have the clip trimmed as you want, close the Clip Trimmer by clicking the Close Clip Trimmer button.
The movie timeline displays the trimmed clip.
Use the Precision Editor
How To Split Video Clips In Imovie Online

When you select a clip in the timeline, iMovie displays a skimmer and a playhead for previewing and playing the video. Use the skimmer to preview your clips frame-by-frame, and then set the exact starting and ending frames for your clip and trim the clip. iMovie has a few different ways to trim a clip. One way is to trim the clip directly in the movie timeline.
How To Split Video Clips In Imovie
Add a clip from the Event Browser to the movie timeline by double-clicking a clip to select it in the Event Browser, and then dragging it into the movie timeline.
How to print screen video capture. In the movie timeline, select the clip to trim by clicking it.
Move your mouse pointer anywhere in the selected clip and the skimmer displays. Move your mouse pointer left or right (don't click and drag) to skim through the video. The Viewer displays the video as you skim through the video of the clip.
To adjust the starting or ending frame of the movie, position the mouse pointer on the left or right border of the clip. The pointer becomes the Trim tool, as indicated by the double-headed arrow. Click and drag to the left or right to adjust the starting or ending frame of the clip. A time adjustment displays indicating the amount of time you are deleting or adding.
Use the Clip Trimmer
To precisely edit a clip in the movie timeline, iMovie has the Clip Trimmer tool. The Clip Trimmer edits clips frame-by-frame so you can set exact starting and ending frames for your video.
Double-click a clip in the Project Browser to display the Clip Trimmer.
Skim the video of the clip by moving the mouse pointer into the Clip Trimmer so the skimmer displays. Move the pointer left or right to skim the video of the clip. The Viewer displays the video.
Position the mouse pointer on either the left or right border of the clip. This displays the Trim tool. Click and drag left or right to adjust the starting or ending frame of the clip.
To adjust what video is shown in the trimmed clip, move your mouse to the center of the trimmed clip, then click and drag left or right to reposition the clip's video to the new duration created by the starting and ending frames. Your pointer turns to a double-arrow filmstrip tool.
When you have the clip trimmed as you want, close the Clip Trimmer by clicking the Close Clip Trimmer button.
The movie timeline displays the trimmed clip.
Use the Precision Editor
How To Split Video Clips In Imovie Online
iMovie also has the Precision Editor for making frame-by-frame edits to a clip to set a precise duration of the video for the clip. It is similar to the Clip Trimmer as it lets you fine-tune the starting and ending frames of your movie but with even more precision as you can overlap the outgoing clip with the incoming clip for a nice transition between clips. It also lets you adjust the starting and ending frames of a transition between clips.
Double-click either the left or right border of a clip in the timeline. The Precision Editor opens. Based on whether you choose the first clip or a clip in the middle of the movie timeline, the Precision Editor displays a little differently:
Display of first clip in the timeline opened in the Precision Editor
Display of any clip other than the first clip in the movie timeline opened in the Precision Editor. In the figure, the Precision Editor displays the starting frame of the incoming clip and the ending frame of the outgoing clip in the movie project.
Even though the display is a little different based on what clip you are editing, the tools of the Precision Editor work the same. To edit the starting or ending frames of a clip, click and drag the left or right border of the active clip in the Precision Editor.
- To change the incoming clip transition, drag the incoming clip transition start frame to the left to shorten or to the right to lengthen the transition.
How to edit photos in gimp 2. To change the outgoing clip transition, drag the outgoing clip end frame to the right to shorten the transition or to the left to lengthen the transition.
To modify the transition starting and ending frames in both the incoming and outgoing clip, click the Starting/Ending Frame button in the middle of the Transition Adjustment tool and drag left or right. The incoming and the outgoing transition lengthen or shorten based on the direction you drag.
You can also adjust the audio track of the incoming and outgoing clips so that the audio ends or begins where you want it or overlaps between the two clips. Make sure you have your audio waveforms displayed by choosing View, Show Waveforms.
To adjust the audio starting and ending frames, position your mouse pointer on the audio edit point in the audio waveform, the pointer becomes the double-headed arrow. Click and drag the audio edit point left or right for either the incoming or outgoing clip.
To edit different incoming and outgoing clips in your movie timeline, click a different edit point button in the Precision Editor.
- To close the Precision Editor, click the Close Precision Editor button or press Return on your keyboard.
Related Resources
- Book $47.99
- eBook (Watermarked) $38.39
- Web Edition $38.39
