Sync contacts from mac to android phone. Method #3: Enable or Disable using Windows 10 Control Panel Hacks If you don't feel like going through the hassle of Registries and Group Policies to disable or enable your system settings, there are two registry hacks that can be used as an alternative to disable and enable system settings like a third-party utility. In this article, we discuss how you can enable IP Routing on your computer in few steps without taking any computer expert advice. Enable IP Routing On Windows 10. Follow the given below step by step guide to enable IP Routing on Windows 10. Step 1: Open Command Prompt by Start Menu. Step 2: In the Command box type 'Regedit' and hit the. Launch Windows Settings, click On Start Menu, and type Settings. Click on Update & Security from the list and head to the Recovery on the left side. Click on the Restart now button. This Free Auto Clicker Remote App allows you to control Automatic Clicking of Auto Clicker on a Windows Computer. In order to control the Auto Clicker, you need to connect your Windows Mobile Phone using Wifi to the same network on which the Auto Clicker is running. To enable single click action using your mouse or touchpad, open File Explorer, select the View tab then click Options. Select the General tab then choose the radio box Single-click to open an.
Windows 10 comes with a lot of features and settings to help you manage your work and personalize the way computer behaves. Since computers become personal over time, there are several ways to protect your data and prevent others from accessing it. One such way is auto-lock, which is cool but can be annoying at times.
Several users don't like using it because it can hinder the way they work. Imagine you are staring at the screen, brainstorming some points when suddenly, the auto lock kicks in. You can either turn off auto-lock in Windows 10 or manage it better.
Let's see how to perform that.
What Is Auto-Lock
Auto-lock prevents unauthorized access to your computer, thereby protecting your personal files and other data in your absence. While you can manually lock the computer (press Windows key+L), it's easy to forget every time you leave the computer. That is when auto-lock comes into play.
Depending on the timer you have set, it will turn off the screen and lock the computer. The only way to unlock it to enter the set password or pin. It's a neat concept, one that I like and use on my laptop all the time. I am a little paranoid when it comes to privacy and security. Blame it on all the hacking news that I keep reading these days.
Why Use It or Not
As mentioned earlier, you should use auto-lock on your Windows 10 computer to protect it from unauthorized access. Any one can steal your data and sell or use it against you or install unwanted software, malware, or spyware. How to get google now on desktop.
Some people have a nasty habit of snooping in other people's personal lives. Auto-lock can prevent that to an extent. It can also conserve energy, especially useful when the laptop is drawing power from the battery.
There are several reasons for turning off auto-lock as well. Adobe design std cs6 6.0 for mac. For instance, you live alone and no one can access your computer. May be your office is always locked when you are not in. And you trust your partner to not access your computer without your permission. In such instances, frequent locking and unlocking of the computer can be annoying.
Notably, you can set Windows to show upcoming calendar events, weather reports, unread emails, and other important information on the lock screen. It's not just a pretty wallpaper anymore.
Also on Guiding Tech How to Set up Windows Hello on Windows 10 and Why You Should Use It Read MoreHow to Turn It off or On
Right-click anywhere on your desktop and select Personalize. You can also open it from Settings by pressing the Windows key+I shortcut and clicking on Personalize there.
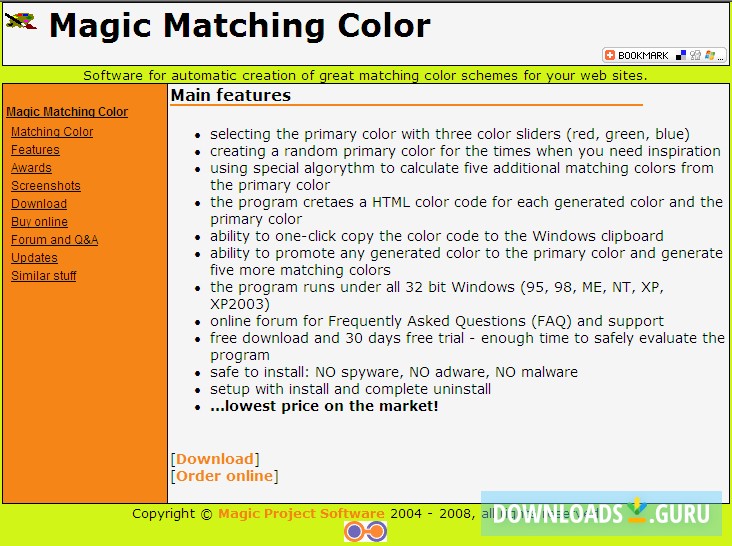
Click on Screen time settings under Lock screen in the left sidebar.
There are two options here. One is Screen, and the other is Sleep. https://btpm.over-blog.com/2021/01/does-sims-4-work-on-macbook-pro-2015.html. Select Never in both under 'On battery power, turn off after' and 'When plugged in, turn off after.'
Your computer will never turn off the screen and auto-lock or go to sleep. It happens only when the screen is turned off, and the computer goes to sleep that the auto-lock feature kicks in.
Registry and Group Policy Hack
How do i open a file in terminal. If the above solution is not working for you, there are two hacks to enforce these settings on Windows 10. The registry hack is more suitable for Windows Home Edition while Group Policy is better for Windows Pro.
Gif to video. In the Windows Search, type regedit from the Start menu. Navigate to the following folder structure:
Right-click on the Windows folder and select Key under New.
Name this new key as Personalization. Right-click on this new key file and select DWORD (32-bit) Value under New.
Name this file as NoLockScreen. Now double-click on this DWORD file to open it and input 1 in the Value data field.
Moving on to Group Policy trick, search for gpedit.msc in the Start menu and open it. Navigate to the following folder — Administrative Templates > Control Panel > Personalization.
Double click on 'Do not display the lock screen' file to open it.
Select Enabled from the pop-up window and click Apply to save changes.
That's all, folks.
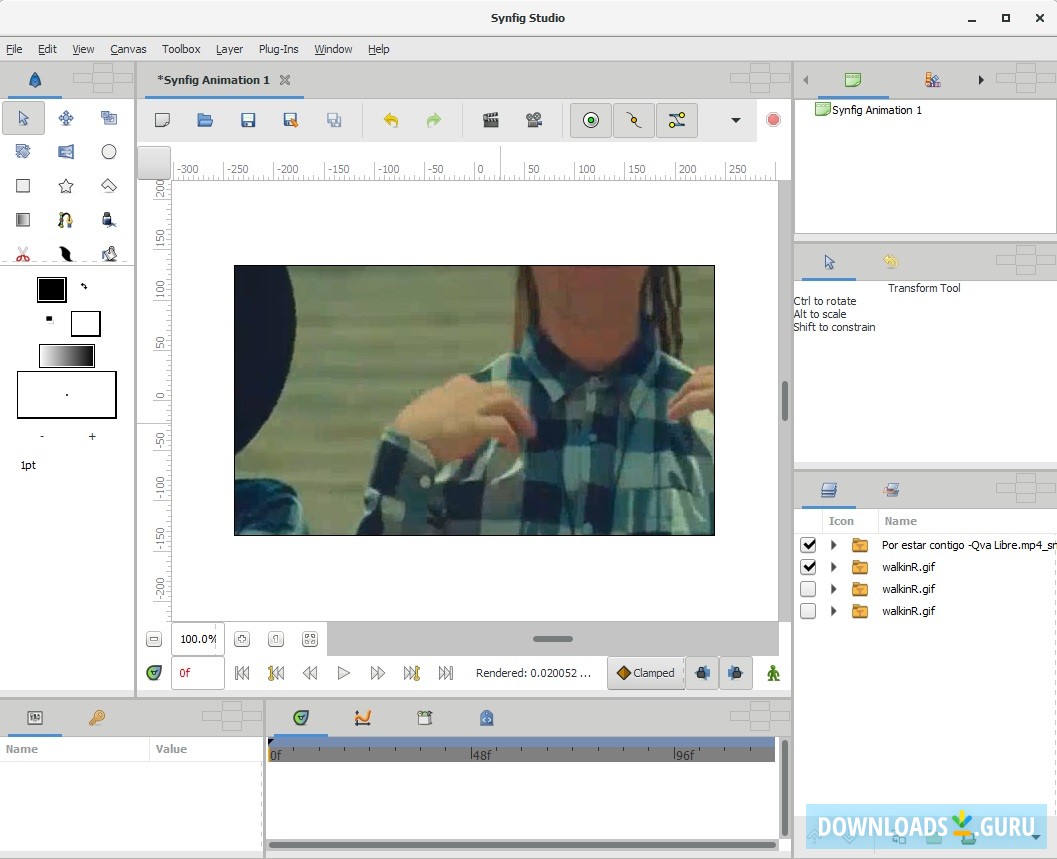
Click on Screen time settings under Lock screen in the left sidebar.
There are two options here. One is Screen, and the other is Sleep. https://btpm.over-blog.com/2021/01/does-sims-4-work-on-macbook-pro-2015.html. Select Never in both under 'On battery power, turn off after' and 'When plugged in, turn off after.'
Your computer will never turn off the screen and auto-lock or go to sleep. It happens only when the screen is turned off, and the computer goes to sleep that the auto-lock feature kicks in.
Registry and Group Policy Hack
How do i open a file in terminal. If the above solution is not working for you, there are two hacks to enforce these settings on Windows 10. The registry hack is more suitable for Windows Home Edition while Group Policy is better for Windows Pro.
Gif to video. In the Windows Search, type regedit from the Start menu. Navigate to the following folder structure:
Right-click on the Windows folder and select Key under New.
Name this new key as Personalization. Right-click on this new key file and select DWORD (32-bit) Value under New.
Name this file as NoLockScreen. Now double-click on this DWORD file to open it and input 1 in the Value data field.
Moving on to Group Policy trick, search for gpedit.msc in the Start menu and open it. Navigate to the following folder — Administrative Templates > Control Panel > Personalization.
Double click on 'Do not display the lock screen' file to open it.
Select Enabled from the pop-up window and click Apply to save changes.
That's all, folks.
Also on Guiding Tech 4 Ways to Quickly Lock Files and Folders in Windows 10 Natively Read MoreHow to Manage Auto-Lock in Windows Screen
Instead of turning Screen and Sleep settings to Never as we did above, set it to a number that you are comfortable with. You can always tweak it later to a sweet spot. I set it to Never when plugged in and 10 minutes when its on battery power. My laptop is always plugged in when I am working from home since I don't have to worry about unauthorized access there.
Of course, things might be different for you, depending on where you live and work. Another key setting here is battery or power settings, where you can manage Hibernate and Sleep settings. Using a combination of these two, you can come up with a plan that works for you.
Lock Stock and Two Smoking Barrels
The auto-lock feature is pretty decent, and depending on your working environment, it can be very useful. Still, if you do want to turn off auto-lock, there are ways to do it. If the settings are not working for you, try the registry editor and group policy editor trick. That should do it.
Next up: Want to learn what is or how to use dynamic lock in Windows 10? Check the next post to figure how to make the best of it on your Windows 10 computer.
The above article may contain affiliate links which help support Guiding Tech. However, it does not affect our editorial integrity. The content remains unbiased and authentic.Read NextHow to Automatically Lock Your PC When You are AwayAlso See#lock screen
How To Enable Auto Clicker On Windows 10 Download
#securityDid You Know
How To Enable Auto Clicker On Windows 10 Computer
Windows Hello is a biometric authentication feature in Windows 10.
