Tap Photos to open it. Select the video you want to edit.
iMovie is a video editing software that can be used for creating iMovie video overlays alongside other video editing tasks. It's developed by Apple and just like other Apple's application, iMovie is meticulously designed with the great user experience. This application was majorly designed with amateur users in mind, however, the facts have proved that there are still lots of users don't know how to overlay videos in iMovie. That's also why you're here and the reason I write this post.
Nail Your Transitions. Inserting transitions appears simple, but they can actually be difficult to work. Here is a beginner's guide on how to use iMovie by Apple. These iMovie tutorials will show you how to import, edit, and export personal videos. IMovie is a free video editing software application included with the Mac computers and iOS devices.
[Attention] Final Cut Pro is the video editing software for beginners, semi-professionals yet professionals. Learn how to use Final Cut Pro to overlay videos in details.
Now, let's get started.
Why iMovie is A Nice Option for Editing Videos on Mac OS X?
There are several factors that make iMovie to be considered as one of the best applications for editing videos on Mac OS X:
1. The user-friendly interface
Not everyone that's involved in making movies is a professional or great at video editing. Apple seems to understand that aspect and that could be the reason why iMovie is considered as the video editing tool for amateur users on macOS and iOS.
How to edit photos in gimp 2. The user-friendly interface makes it possible for users to understand with ease for features that they intend to use. All of the tools that the users may require are easily accessible and that helps in creating high-quality videos.
2. Custom elements
Whether you intend to make iMovie overlay video or some complex cinema effects, users can easily add custom elements that not only suit the video but also enhances the mood of the video. There are a variety of templates that one can choose from for enhanced video quality.
3. Effects and enhancements
iMovie provides users with an array of special effects and enhancements for the video to help with improving video quality. The application offers filters that video editors can choose from alongside themes, music and sound effects. Users can add voice-overs and use for narration.
Now, let's check the detailed steps of overlaying videos in iMovie as follows.
iMovie Overlay Video: How to Overlay Videos in iMovie?
1. Begin by opening a new iMovie project. Click on iMovie and select 'Preferences'. Select the range that you intend to use for the picture in picture clip once it's on the timeline.
2. Tick the option of 'Show Advanced Tools'. Otherwise, you may not be able to do multiple tasks including video overlay. To add a photo layer to video, ensure that the camera button is selected.
3. Choose a photo then drag it over to the video clip that you intend to overlay it on. A window will then pop up so select 'Picture in Picture' command. The picture in picture will then appear over the clip that it's to be overlaid on.
4. In the video window, you can go ahead and adjust the size and placement of the photo. To reposition the overlay clip, you can drag it to a preferred spot within the clip. You can also drag the ends to either shorten or lengthen it.
5. To add motion to the photo select 'Window' in the top toolbar then go down and click on 'Cropping Ken Burns & Rotation. You can then use it to add and also remove picture motions. You have the option to fit and to crop the photo and to add motion within the photo.
6. When all settings have done, you can save, export and share the video to your preferred platforms.
Note: The same process can be used to overlay video over video. However, you should note that iMovie cannot overlay multiple videos or pictures at the same time.
Imovie Video Edit App
Not A Mac User? Try the Best iMovie Alternative for Windows - Filmora Video Editor
As I mentioned above, iMovie is a video editing tool for amateur Mac users. So if you're not a Mac user, or you're a semi-professional or professional in video editing, then you might need to find a more professional video editor program to help you overlay videos in Windows, overlay multiple pictures or videos on Mac at the same time, or apply more effects to the video, right? Then, Filmora Video Editor could be the best option for you.
Filmora Video Editor comes with Windows and Mac version, which can compatible with different users' needs. It not only allows users to edit, crop, trim, split, etc. videos within few clicks, but also helps users to apply advanced effects to target video, including picture in picture, green screen, split screen, add transitions, filters, etc.
Let's check the key features as follows:
- Few clicks to help Windows and Mac users to overlay pictures, videos, text, etc. to a video. Unlike iMovie, this program enables users to overlay multiple videos, pictures, etc. to a video at the same time.
- Supports several file formats as media sources and importing a file to Filmora media library is just a snap. And export the edited video to more than 20 different output formats as you like.
- A number of preset elements that can be included in the videos to enhance quality.
- .
How to Overlay Videos in iMovie Alternative Software?
1. Launch Filmora Video Editor on your PC or Mac, then directly choose 'Full Feature Mode'. Now, you can see an interface like below. Hit the big icon 'Import Media Files Here' to load the media files you'll use in the media library.
2. To apply 'Picture in Picture' effects to your video, please follow the below steps:
- Locate your background video and press '+' icon to add the video to the main video track timeline.
- Back to media library and find the video or picture you wish to overlay. Right-click on it and hit 'Apply to PIP' option.
- Now, resize the overlay video or picture, you can also double-click the overlay media and hit 'Advanced' button to customize the overlay video as you like.
[Attention] If you wish to overlay more than 1 video on the background video, you can drag and drop the video to another video track in the TimeLine. Then repeat the above steps to customize the overlay videos.
For more details about how to edit a video, you can click the link to get more info about it.
3. Preview the edited videos and when the effects are ready, you can click 'Export' button to choose an output format, device or platform to save your edited overlay videos.
Now, It's Your Turn!
After viewing how to overlay videos in iMovie and the iMovie alternative software, which program are you ready to try first?
In my opnion:
If you only need the basic editing effects on Mac, then iMovie can satisfy your needs perfectly.
But if you need the advanced editing tools, or you're not used a Mac computer, then the iMovie alternative software - Filmora Video Editor could be the ideal solution for you.
This program allows you to take all your story ideas to reality within few clicks, and helps you to create amazing movie or video title, transitions, filters, etc. as the Hollywood does.
This tutorial will introduce some of the basic editing skills in iMovie.
Starting a New Project
To start a new project, first open iMovie. You should be presented with a screen that looks like this:
This is the Project List, and it will show you all of the projects that you have made in iMovie. If this is your first time using the program, then you might not see any projects listed in this window.
To create a new project, click on the Create New box, denoted by a large 'plus' sign.
Once you click, a drop down menu will appear. Select the Movie option.
You will then be taken to the Project Interface, where you can begin importing footage and editing your movie.
To name your project, click on the Projects Button in the upper left corner of iMovie. A popup box will appear, allowing you to name your project.
Keep in mind that you can always rename your movie later from the Projects List.
To open your project again, double-click on your project in the Projects List. Emoji 2 11 download free.
Note: You'll notice that there is no Save command under the File menu. This is because iMovie autosaves at regular intervals and does not require you to manually save.
The first section in the top left third of iMovie is called the Event Library.
The Event Library workspace grants you access to all imported footage, functioning essentially like a media browser, and dividing your imported movies into folders called Events.
The next section is the bottom half of the interface and is called the Project workspace or Timeline.
The Project workspace is where you can access and build your movie from the files you selected from the Event Library workspace.
The section in the top right corner is called the Viewer.
This Viewer window is where your footage will play as you edit and watch the clips in your Project How to copy and paste pictures on macbook pro. workspace. You will also be able to make many different clip adjustments in this section of the interface by clicking the adjustment icons at the top of the Viewer.
How To Edit Videos On Imovie 11 Mac
Importing Files from Your Computer
To import video files from your computer, go to the top of the iMovie window and click the Import button, which is a downward pointing arrow.
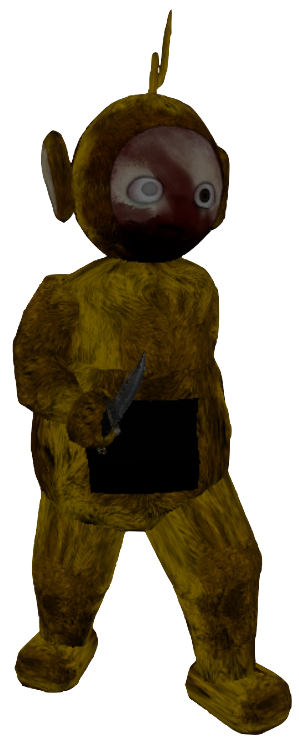
How To Edit In Imovie
When you do, a window will appear that allows you to select the clips you want to import. Use the menu on the left to navigate to your media either on the computer, external drive, or camera, that you wish to import.
At the top of the Import Window, you will also see a menu titled Import to: where you can select which Event you would like the clips to import to.
Click on that drop-down menu, and select an existing Event, or select New Event to create a new event in which to import your video clips. iMovie will then prompt you to name your New Event.
Editing Workflow Between the Event Library and Project
The Event Library workspace and the Project Timeline look similar. The major difference between the two is that you cannot edit in the Event Library workspace. All editing must occur in the Project Timeline. The most you can do in the Event Library is select a certain clip and drag that clip into the Project Timeline.
To do this, click on a video clip in your Event Library workspace that you would want to use in your Timeline. This should create a yellow box around the clip that you want to use.
You can then click and drag the video inside the yellow box into your Timeline, and it will add the clip into your Project.
Basic Editing in the Timeline
Now that we know how to add clips from our Event Browser to our Timeline, we can start to edit some of our footage.
Splitting a Clip
To split a clip into two different clips, move your Playhead (white line that follows your cursor) to the point you want to split, and click on it.
Now, go to the top of the screen and select the Modify menu. Scroll down to the middle of the drop-down menu and choose Split Clip.
When you do, your clip will be split into two parts at the point where your Playhead was.
Trimming Clips
If you need to trim a clip down because you've added too much of it to your Timeline, there are three ways to do this. The first is by simply dragging the ends of the clips in your Project Timeline workspace.

How To Edit In Imovie
When you do, a window will appear that allows you to select the clips you want to import. Use the menu on the left to navigate to your media either on the computer, external drive, or camera, that you wish to import.
At the top of the Import Window, you will also see a menu titled Import to: where you can select which Event you would like the clips to import to.
Click on that drop-down menu, and select an existing Event, or select New Event to create a new event in which to import your video clips. iMovie will then prompt you to name your New Event.
Editing Workflow Between the Event Library and Project
The Event Library workspace and the Project Timeline look similar. The major difference between the two is that you cannot edit in the Event Library workspace. All editing must occur in the Project Timeline. The most you can do in the Event Library is select a certain clip and drag that clip into the Project Timeline.
To do this, click on a video clip in your Event Library workspace that you would want to use in your Timeline. This should create a yellow box around the clip that you want to use.
You can then click and drag the video inside the yellow box into your Timeline, and it will add the clip into your Project.
Basic Editing in the Timeline
Now that we know how to add clips from our Event Browser to our Timeline, we can start to edit some of our footage.
Splitting a Clip
To split a clip into two different clips, move your Playhead (white line that follows your cursor) to the point you want to split, and click on it.
Now, go to the top of the screen and select the Modify menu. Scroll down to the middle of the drop-down menu and choose Split Clip.
When you do, your clip will be split into two parts at the point where your Playhead was.
Trimming Clips
If you need to trim a clip down because you've added too much of it to your Timeline, there are three ways to do this. The first is by simply dragging the ends of the clips in your Project Timeline workspace.
Start by selecting the clip you wish to trim. You will know it is selected when a yellow border appears around it. Next, move your cursor to the left edge of the clip until your cursor turns into two arrows pointing left and right. When it does, left-click, hold, and drag left or right to either extend or shorten where you clip starts, respectively. When you are satisfied, you can let go of the left-click.
Then, move your cursor over to the right edge of your clip until your cursor changes to the arrows again. Now, left-click, hold, and drag left or right to extend or shorten where your clip ends. When you are satisfied, you can let go of the left-click.
